Bagaimana memulai sebuah situs Joomla?
Joomla! adalah mudah untuk menggunakan alat CMS, yang memungkinkan Anda untuk membuat sebuah website dengan desain praktis tidak ada atau keterampilan pemrograman. Untuk memulai situs Joomla, Anda harus sign up untuk account hosting dan CMS Joomla telah terinstal. Pada SiteGround.com Anda bisa mendapatkan gratis instalasi Joomla Anda profesional dengan Joomla Hosting akun.Login ke admin area Joomla
Setelah Joomla 1.5 diinstal pada account Anda, Anda dapat mulai menambahkan konten Anda. Dalam contoh ini kita akan mengasumsikan bahwa domain Anda your_domain_name.com. Jadi admin panel Joomla akan dapat diakses di:
http://your_domain_name.com/administrator

Membuat artikel di Joomla
Jika Anda telah menginstal Joomla melalui Fantastico atau dari sumber
dengan data sampel, Anda sudah akan memiliki beberapa artikel yang
dibuat dan diterbitkan.
Anda dapat melihat bagaimana mereka ditulis dan diselenggarakan dalam
rangka untuk mendapatkan digunakan untuk mengelola artikel Anda. Untuk melihat mereka pergi ke Konten> Pasal Manager dari menu admin atas.

Di sana Anda akan melihat beberapa artikel terdaftar. Setelah Anda mengklik link artikel, Anda akan memasuki mode Edit untuk artikel ini. Dari menu Edit Anda dapat mengubah judul artikel tersebut, teks, dll
Sebelum membangun artikel pertama Anda, mari kita menghapus semua artikel default untuk menghindari kebingungan. Untuk tujuan ini kembali ke Konten> Pasal Manager dari menu admin atas.
Kemudian pilih semua artikel dengan mencentang tombol radio pertama dalam kolom dan klik pada [Trash] tombol dari menu admin atas.
Sebelum membangun artikel pertama Anda, mari kita menghapus semua artikel default untuk menghindari kebingungan. Untuk tujuan ini kembali ke Konten> Pasal Manager dari menu admin atas.
Kemudian pilih semua artikel dengan mencentang tombol radio pertama dalam kolom dan klik pada [Trash] tombol dari menu admin atas.

Sekarang mari kita membuat artikel pertama yang akan kita sebut "Tentang kami".

Judul: Tentang Kami
Alias: (biarkan kosong)
Bagian: Uncategorized
Kategori: Uncategorized
Published: Ya (.. Jika artikel tersebut tidak dipublikasikan, itu tidak akan ditampilkan kepada pengunjung Anda Ini akan tetap hanya sebagai konsep)
Frontpage: Ya (ini akan memungkinkan untuk muncul pada halaman pertama dari situs Anda.)
Di bidang teks utama menulis beberapa informasi tentang perusahaan Anda ...


Posisi logo dalam artikel tersebut dapat dengan mudah disesuaikan dengan menyeret gambar.



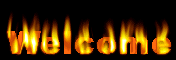






 23.00
23.00
 gustime
gustime





Posting Komentar